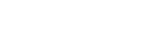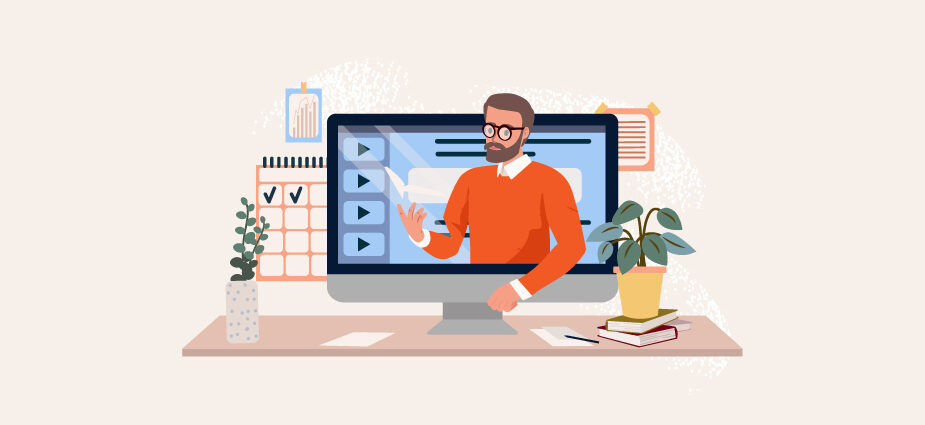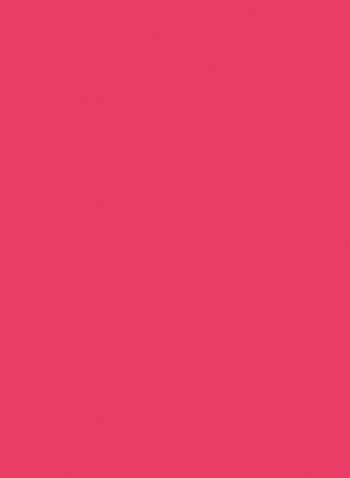Presentations that contain static pictures might be good, but not enough to outshine your competitors. Whether you want an investor pitch or want to tell a brand story, the presentation experience matters.
Then why not spice things up with some animation and some bright, eye-catching graphics?
Your presentations will stand out from the crowd and wow your audience more if you use animation software.
An animated presentation has moving images and transitions between slides. Some animations can be triggered instantly or on a timer.
These software feature a set of pre-animated assets which have effects that can excite viewers instantly – perfect for any presentation. Additionally, it provides the presenter with a set of cues to continue talking about the material on the slides.
While software might be handy in triggering dreamy animations, you need to know that there are superior alternatives for animated presentation software. You can even do a lot with simply using the Microsfoft PowerPoint. A lot can be animated (perhaps too much).
But, is it enough?
Let’s find out.
Best 7 Animated Presentation Software
If you want to add oomph to your boring presentations and make them animated, then this blog is for you. Below we have listed some of the best-animated presentation software.
So, without any further ado, let’s check them out.
1. PowerPoint

Each animation feature has its own unique effect, and you can trigger it with a set of animation controls. You can define controls separately for each animation. The duration of each animation effect can be customized independently using an “on click” slider.
The duration of each animation effect can be customized independently using an “on click” slider.
You can also animate PowerPoint’s slide transitions.
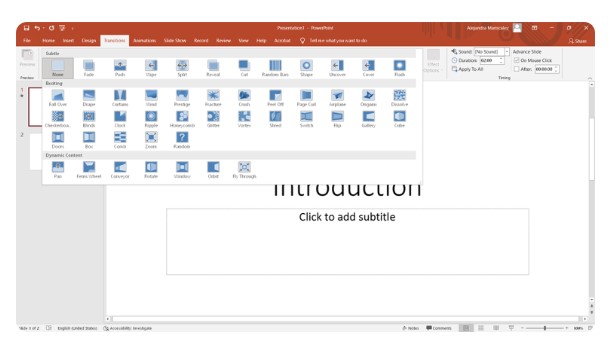
There is a total of twenty different slide transitions available, each of which can be modified with the help of the menu at the top of the screen. The duration of the transition and the accompanying sound can be customized.
Pros
- Sleek interface with bundles of free to use templates that are highly customizable
- Updates keeping rolling out, which makes more room for advancement
- User experience has moved up to a whole new level with the integration of ChatGPT 4 by Microsoft
- Infographics appear for text context seamlessly; learning curve is short
Cons
- Not compatible with non-Windows systems.
- Creativity is limited as templates are not for high-end graphic animations
- Not the perfect tool for character storytelling
- Less degree of interactivity slide elements
- Once a product stops working, you files may not be saved
- Errors in opening and file corruption is common for Office Products
Useful Resources:
- Incredible, Creative Video Presentation Ideas to Wow Your Crowd
- An Extensive Guide on How to Make A Video Presentation
2. Prezi

Prezi has long been the go-to program for animated presentations in the classroom. Students of all ages love the zoom-in and zoom-out effects.
Let’s check over the various animation options available in Prezi and see how they function.
To begin, Prezi employs animation for a smoother slide transition. Each Topic is listed on the first slide, and the presenter can test it with just a click.
When the user selects a certain topic, a visual zoom-in effect is triggered, taking them on an introspective trip. After finishing with that slide, the presenter might return to the initial overview slide.
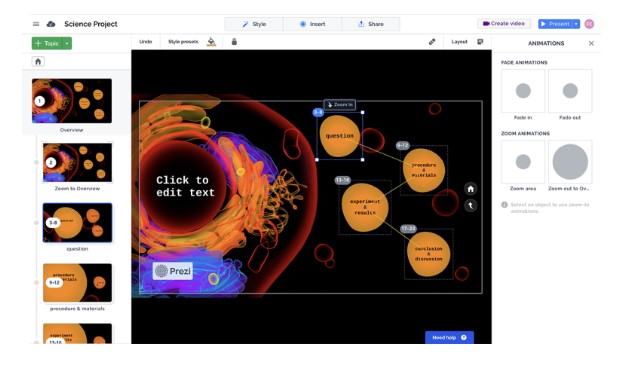
All of the items on a slide can also be animated to gradually appear or disappear. To apply an animation, choose an element and click on it. It’s simple to rearrange the animations for each component using the tab system.
Any slide can have a new zoom-in section added to it from the animation controls, giving the presentation a whole new experience.
Finally, depending on the topic that has been opened, the main overview page can contain animation controls, resulting in even more dynamic choices.
Pros
- The tool is seriously affordable for anyone
- Integration happens seamlessly across multiple platforms
Cons
- You need to pay for the offline access
- Compared to other software, it offers limited data visualization
- The layout can be confusing for anyone who’s used to working on other high-end tools
3. Beautiful.ai
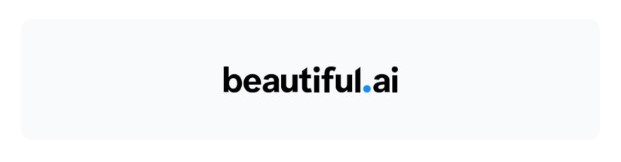
Each slide in Beautiful.ai can be animated independently using the controls provided inside that slide. There’s a range of animation features to pick from.
However, if you don’t pick anything, the slide parts will animate subtly anyhow.
In any case, that’s the one feature that classifies Beautiful.ai as a tool for creating animated presentations.
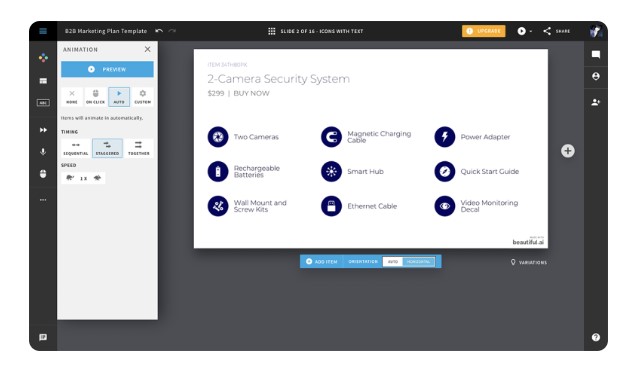
Unfortunately, there isn’t much room for personalization. The pace, or what we call animation timeline, and order of the animations can all be modified.
You are not given any control over the element’s placement or appearance on the slide.
Some basic slide transitions are included, but you can’t modify them either.
Pros
- Prebuilt slides and a range of fantastic templates to use
- Adds a ton to convenience of any presenter
- Cost effective and highly friendly UI to offer
Cons
- No undo button and you cannot import a file or PPT from other apps
- Internet connectivity can be a limitation especially for those with poor internet
- Less control over triggering the animation effect
4. Genially

The bar for animations on Genially is set fairly high. Two little buttons appear whenever you click on anything on a slide. Animating that component is used for one of them.
The animation controls are accessible via the panel that slides out to the right of the editor. Unlike other animated presentation tools, this one allows the effect to play indefinitely, not just upon entering and leaving the presentation.
Timeline animation control and delay are currently unavailable.

There are around 10 distinct slide transition styles available. You can set the alignment to horizontal, vertical, or in the middle. Changes to the transitions between slides can be made individually or collectively.
Pros
- Enriching presentations with infographics and animations is just a matter of a click
- A variety of extension and integrations that enhance the functionality of the tool
- Excellent templates that are perfect for interactive content
Cons
- Not suitable for you, if you plan to run it on tablets or cellphones
- Navigating through elements could be a problem
- Downloading videos would require you to buy a Pro plan
5. Slides
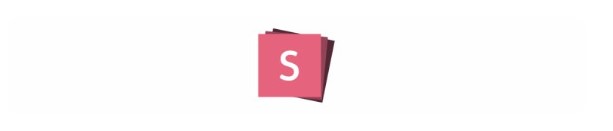
All of a slide’s components, including images, text, and hyperlinks, can be animated in the standard ways, such as fades and slides, using the Slides animated presentation software.
These can be set to activate on a user’s click, hover, or for a certain amount of time. Duration and delay parameters can be adjusted using the timing controls.
Slides offer some distinctive animated transitions that set them apart from other animated presentation tools.
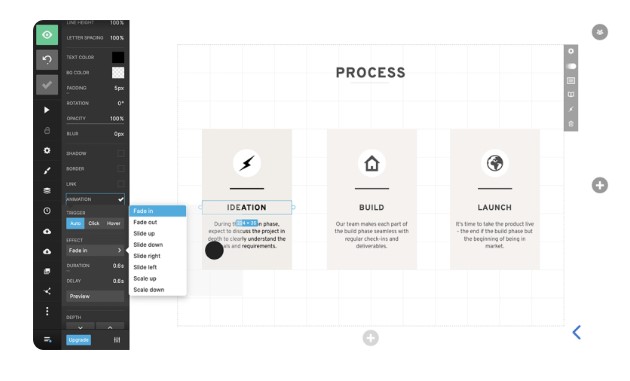
There are six possibilities for both the standard transition and the background transition. Backdrop transition effects are active only when an image or color is used as the slide’s background.
However, you can’t transition between slides inside a presentation; only the full presentation as a whole.
Pros
- Really affordable as it falls under the price bracket of $5 to $ 20 per month
- User-friendly interface
- An extensive variety of editing tools on offer
Cons
- The UI is far less intuitive when you compare it with Prezi and Canva.
- No mobile version available
- Templates are not really fantastic especially for making animated presentations
- If you’re excited about working with interactive elements, might not be the best option
P.S: If you’re interested in outsourcing your animated presentation project and want to know about the cost then give a read to our animated video cost guide.
6. Keynote
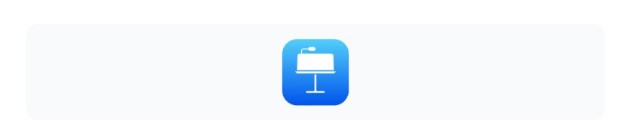
The alternative of Microsoft’s PowerPoint for Mac is Keynote.
To animate objects in Keynote slides, you can choose from a wide variety of animation methods. An element on a slide can be animated to appear and disappear in the same way that it would in most animation programs.
When the slide is clicked on, an action animation can be added.
Animation choices include the usual fade in and out, as well as more unique effects like bumps and even sparks from light bulbs. Speed, intensity, and timing can all be adjusted independently for each animation type.
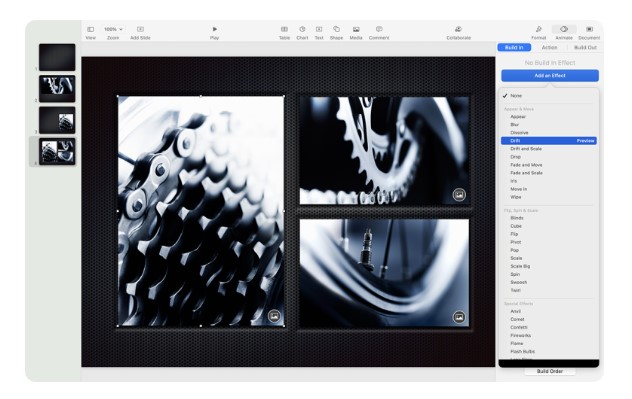
It’s worth noting that Keynote also has animated slide transition effects. If you want to adjust the animation of a slide instead of an element, you can do it by clicking anywhere on the slide.
You can alter the speed and direction of more than 20 different transition effects.
Magic Move is one especially impressive transition effect. Moving objects, text, and characters appear to be animatedly transitioning from one slide to the next.
Pros
- FREE
- 30 original themes made by designers at Apple
- Ready to use as well as customizable designs
- Lots of animated illustrations to use and decorate your presentations
- Seamless synchronization across all Apple devices
Cons
- Limited with platform access. Windows or Linux users can’t have it.
7. Visme

If you’re looking for animation presentation software that can turn your presentations into artwork, then try out Visme.
The options it offers to make animated presentations are easy-to-use, classy, and interactive.
With Visme, you can get your hands on plenty of presentation templates that have striking elements of animation right out of the box. You don’t have to add more elements to your slides.
Visme will animate your video presentation and make it ready for the occasion.
If you’re someone who wants to have full control over your presentation and don’t like this default transition, then you can simply change it from the slide controls.
Let’s take a look at some different animation control Visme offers to its users:
Animations
Every single element that you add to your presentation can be animated. To access the animation features, simply click on the element and go to the top right and click on the animations tab.
Now, if you want to animate an element, enter its transition style, then set the timings.
Once you’re done, pick your animation style. There are a bunch of animation styles available to choose from:
- Fly from right
- Fly from left
- Fly from bottom
- Fly from top
- Fade in
- Pop-out
To see the animation timeline, you’ll need to have uploaded at least one animation. Select Object List from the menu that appears after clicking the three horizontal lines in the upper left corner.
A new tab, Objects, will appear on the right side of the screen, displaying the list.
Transitions for Slides
Previously, I noted that Visme automatically adds animation to your presentations.
However, there are a number of alternatives if you’d want to do otherwise. “Slide transitions” can be found by clicking on the gear icon on one of the slides.
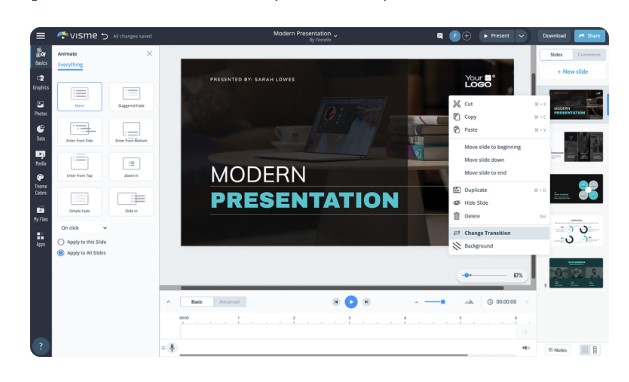
You can choose from the following:
- On click
- Time delay
- When a video is done playing
If you’ve included a video to your slide, the last one only applies.
“Enter from the side” is the default transition style, but you can alternatively select from the following options:
- Staggered fade
- Simple fad
- Zoom in
- Slide in
- Enter from top
- Enter from bottom
- No style
One slide at a time, or all slides can be selected. When some slides contain video or audio commentary, this is useful.
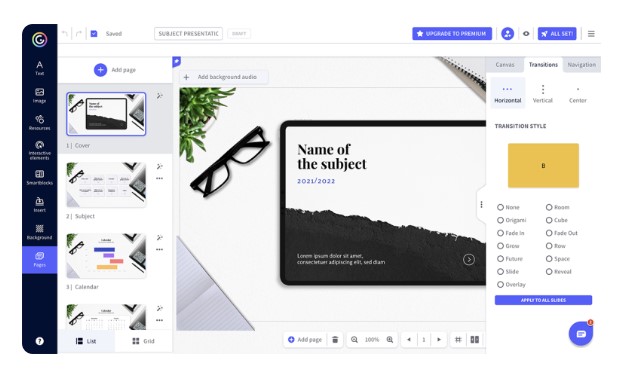
The best advice is to limit yourself to one or two distinct looks. The enchantment of animated transitions will be lost if you mix and match too many different styles in your presentation.
Adding animation to your components necessitates that your slide transitions sync up with it.
Pros
- You can easily embed graphics for creating high-end infographics
- Saving items on a board saves you the trouble of recreating them
- The UI is really intuitive
- You have access to a range of templates that pack amazing animations and graphics
- Updates keep rolling out, so it’s good for anyone expecting to the performance to get better over time
Cons
- Custom work can be a struggle as you’ve to figure out pixels ( inches in other software)
- Use can be a concern for privacy because of personal data being collected
- Handling large-scale projects could be a problem
- For longer projects, animation and render of elements consistently can be a struggle
Create Customized Animated Presentations with BuzzFlick
The animated presentation software we have listed in this blog are pretty useful. You can create compelling animated presentations with them.
However, most of the software in the list do not offer high level of interactivity with elements.
So, you may not have the freedom to animate whatever and however you want. If you prefer more customization, you can should seek out assistance of a video production service.
What a human mind can create, a robot cannot. If you want your animated presentation to stand out among your competitors, then you need help from experts like us. BuzzFlick, as one of the top Vancouver animation studios, offers amazing 2D animation services.
Be it an explainer video or animated presentation, we have an excellent team who’s capable of creating masterpieces.
We offer animation in various styles like 2D, 3D, Motion Graphics, Cel-animation, etc. As a video animation production company, we come up with unique ideas for your projects. It might be surprising to you, but we have received many awards for our excellent work from Clutch.
We stand among some of the best video editing companies as well. No matter what type of video animation project you bring to us, we’ll get it done with full perfection.
In a Nutshell
If you’re looking for animated presentation software, then we hope the software we have listed in this blog will be of great help to you. You can choose any one or can be two of them to get your presentations animated.
It’s totally your call! However, if you want to add some glitters and sparkles to your presentation, then you can always come to us. We would love to assist you and deliver what you truly desire as we are one of the acclaimed video animation agencies.
Happy Animating!